|
突然パソコンが起動しなくなったときにデータを取り出す方法 |
最近のパソコン(Windows8以降)は、パソコンを修復したり、再インストールできる領域がハードディスクの見えないところに用意されており、パソコンによって起動時にあるキー(例えば、ダイナブックだとテンキーではない「0」キー)を押しながら起動すると修復ツールが利用できます。
これを使って修復できればよいですが、できなかったときは、パソコンのハードディスクを抜いて、市販のハードディスクケースに入れ、外付けハードディスクにして、USB経由で他のパソコンに接続し、いろいろと修復していくのですが、市販のノートパソコンは、ハードディスクを交換するという作りにはなっておらず、ビスの数が20数個も外さないと分解できない機種も多いです。
そんなときにハードディスクを外さなくてもデータを外付けのハードディスクやUSBメモリにコピーできる方法があります。
それは、「コマンドプロンプト」です。
いまさら、DOSのコマンドを打ち込むのか?と思われるでしょうが、違います。
コマンドプロンプトでメモ帳が立ち上がるのです。
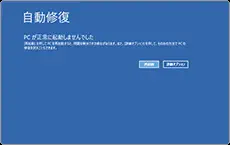 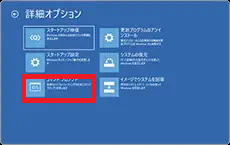
パソコンにもよりますが、修復ツールを起動してコマンドプロンプトをクリックすると下記のようになります。
X:\windows\system32>
ここに「notepad」と入力すると、メモ帳が立ち上がります。
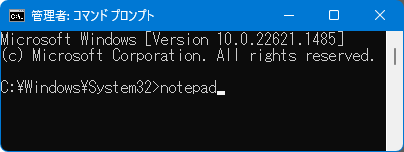
起動したら、ファイル→開くをクリックすると、ファイル選択画面がでます。
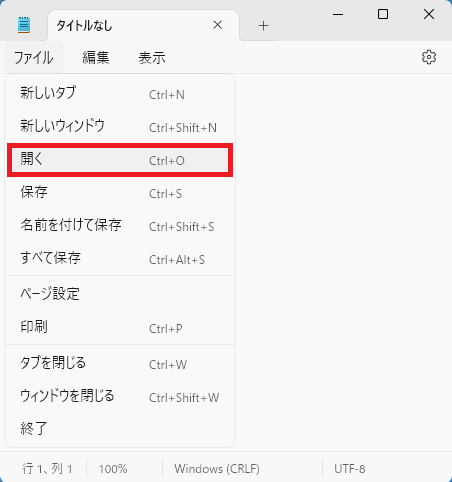
この画面は、エクスプローラの機能を持っているので、コピーしたいフォルダを選択し、キーボードで、[CTRL]+[C]を行い、コピー先のフォルダを指定し、[CTRL]+[V]を行えば、データのコピーができます。
ただし、この方法は、複数のフォルダの選択ができないので、ひとつずつ行うことと「コピーしています」的なメッセージが出ないので、コピー終了のタイミングは、画面の砂時計が消えるのを待ちます。
こうすれば、必要なデータをすぐに取り出すことが可能です。
また、コマンドプロンプトからC、Dドライブのチェックディスク(chkdsk c: /r)を行なうこともできるので、不良セクタを復旧することが出来ます。 |