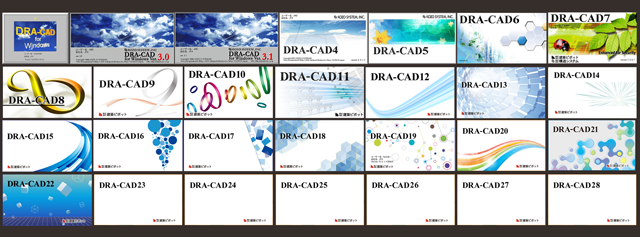 |
|
DRA-CAD�@���Y�^
DRA-CAD��Non-regular Manual�����J���܂��B�s��������Ă����ȐӔC�ł��肢���܂�
���̑��ɂ�Facebook�ɂ��f�ڂ��Ă��܂��̂ŁA�Q�l�ɂ��ĉ�����
�@https://www.facebook.com/DRACLUB.since2012 |
|
����n |
�}�E�X�̑�4,��5�{�^���ɍD�݂̃R�}���h������t������@
|
DRA-CAD13����5�{�^���}�E�X�ւ̃R�}���h���t���ł���悤�ɂȂ�܂������A���ݒ肩�炾�ƕ\������Ă���R�}���h�����I�ׂ܂���B�L�[�{�[�h���t���Ɓu�V�����L�[���t�v�̂Ƃ���Ŋ���t�������{�^�����N���b�N���A�R�}���h��I�ԂƊ���t���邱�Ƃ��ł��܂��B
�������A��4,��5�{�^���ւ̔C�ӂ̕�����͊��t�ł��܂���B
[���]�̒�����A�R�}���h��I�����Ċ��t���܂��B
|
|
�\���͈͂̋L���v���C���|�[�g������
|
DRA-CAD�ɂ́A�u�\���͈͂̋L���v�R�}���h�Ƃ���������A2�����A3�������[�h�ł��ꂼ��9��ʂ��L�����Ă������Ƃ��ł��܂��B
�@DRA-CAD9�܂ł́A���̐}�ʂ̕\���͈͂��Ăэ��ނ��Ƃ͂ł��܂���ł������ADRA-CAD10���瑼�̐}�ʂ���Ăэ��ނ��Ƃ��ł���悤�ɂȂ�܂����B
�@�����d�Ă���̂́A�p�[�X�̃A���O�����ɂł���_�ł��B�ʏ�A�p�[�X���쐬���A�J�����ŃA���O�����������쐬������AS1�`S9�ŃJ�����̃A���O����o�^���܂��B���̌�A��Ă�ʖ��ŕۑ�����A�J�����̃A���O���͓����ɂȂ�܂����A�ォ��A���O����ύX���邱�Ƃ������̂ŁA�ŏI�I�ɂ��̃R�}���h�œ����A���O���ɂ��ă����_�����O���A�v���[�����Ă��܂��B
�g�����́A����ł́A���ݒ�Łu�v���_�E�����j���[�v�̕��́A�u�\���v���u�\���͈͂̋L���v�A�u���{�����j���[�v�̕��́A�u�w���v�v���u�݊����j���[�v���u�\���v���u�\���͈͂̋L���v�A���邢�́A�R�}���h���C���ɁuJ23�v�mEnter�n�ŋN�����܂��B
�N��������A�u�ďo���v�̃`�F�b�N���m�F��A[�Q��]���N���b�N���A�ǂݍ��݂����t�@�C�����w�肷��A�����\���͈͂��ǂݍ��܂�܂��B
�����ӓ_�Ƃ��āA���o�[�W�����ł́A�ǂݍ��݂����t�@�C����DRA-CAD�ŊJ���Ă���ƁA�\���͈͂̓ǂݍ��݂��ł��܂���̂ŁA��x�㏑���ۑ����ĕ�����ɓǂݍ���ł��������B
|
|
����ė��ŃX�}�[�g�ɐ}�ʂ��Q�Ƃ�����@ |
TeamViewer�ihttps://www.teamviewer.com/ja/�j�Ƃ����\�t�g���g���āA�X�}�[�g�t�H�����玖������DRA-CAD�ɃA�N�Z�X���ADRA-CAD�𑀍삵�܂��B�i�l�����������C�Z���X������܂��j�iPDF�Q���j |
|
2�����n |
|
DRA-CAD�ŊȒP�ɐ����p�`��`�����@ |
DRA-CAD�Ő��܊p�`����p�`���ȒP�ɕ`���ɂ́A�~��`���āB�m�~�E�~�ʐ������n�Ń_�C�A���O�́u�Ӑ��v�Ɍ܊p�`�Ȃ�u5�v�Ɠ��͂���A�ȒP�ɐ��܊p�`����}�ł��܂��B |
1�K�̃��C�A�E�g�}�ʂƓ������C�A�E�g�ɑ��̊K��������@
|
1�K���ʐ}�̃��C�A�E�g�}�ʂƓ������C�A�E�g��2�K���ʐ}�ōs�������ꍇ�́A1�K�̃��C�A�E�g�}�ʂ�2�K�̃��C�A�E�g�}�ʂɕ��ʃR�}���h�ŕ��ʂ��邾���ł��B�}�j���A���Ɍf�ڂ���Ă��܂��A�ȒP�ł��B |
�I�[�o�[���C�̕\�����Ԃ�ς�����@
|
���z�}�̍쐬���������A�ݔ��}���쐬����ۂɃI�[�o�[���C�Ō��z�}��ǂݍ���Ŕz�Ǔ����L�����Ă����܂����A�������Ȃǂ��ז��ɂȂ�ꍇ������܂��B���̂悤�ȂƂ��A���̓h��ׂ�������ƕ������������A�ʂ̏ꏊ�ɕ��������L�������肷��̂ł����A�I�[�o�[���C�ɂ́A���Ԃ�����ǂݍ����z�}����ԏゾ�ƃI�[�o�[���C�ɏ�L�̂��Ƃ��s���Ă������܂���B���̂悤�ȂƂ��́A�m�I�[�o�[���C�Ǘ��n�R�}���h���J���A���ݕ`���Ă���}�ʂ�I�����A�m��(��)�n���N���b�N���Ĉ�ԏ�ɕύX���܂� |
�~�n�̎���Ԃ��L��������@
|
�~�n�̎���Ԃ��L������ɂ́A���낢��ȕ��@������܂����A�ȉ��̎菇���ȒP�ł��B
1.�m����n�R�}���h���N�����A�u�����v�Ɓu�����ɑ��L���v�Ƀ`�F�b�N�����܂�
2.���肵�����������u�n�_�v���u�I�_�v�Ŏw�����܂�
3..�m�����L���n�R�}���h�������I�ɗ����オ��܂��̂ŁA�����̐ݒ��������A�mOK�n���N���b�N
4.�L��������������[CTRL]+[SHIFT]�L�[�ŃN���b�N����ƁA���̐����̊p�x�ɍ��킹���������L���ł��܂�
��Facebook�Q��
|
�n�b�`���O�}�`�̈ꕔ��ύX������@
|
���̃n�b�`���O�ȂǂŁA�H�����Ɉꕔ�d���ς������Ƃ����Ƃ��͋�`�ł���A�u�ړ��v�R�}���h�́u��`�N���b�v�v�Ƀ`�F�b�N�����Ĉړ����A�ύX��A���ɖ߂��̂���ԊȒP�ł�
��Facebook�Q�� |
�e�L�X�g�R�[�h�����p����
|
�e�L�X�g�R�[�h�Ƃ́A�}�ʂ̒��ɋL�����Ă������̏����̕���������݂̏��Ɏ����I�ɒu�������ĕ\���E�������d�g�݂ł��B
�g�����ɂ���ẮA���ɕ֗��Ɏg���܂�
���t�@�C������ύX���邾���ň���ł������� �iPDF�Q���j
���ォ��}�ʔԍ���}�ʖ��̕ύX���ȒP�Ȑ}�ʘg �iPDF�Q���j |
|
�������̂ɍœK�ȉ摜�ֈꔭ�ϊ�������@ |
DRA-CAD�ɉ摜��\��t���āu�O���Q��(�V���{����摜)��MPZ/MPX/MPS���ɕۑ�����v���s���ƃt�@�C���T�C�Y������ɂȂ邱�Ƃ�����܂��B����ȂƂ��́ADRA-CAD��PDF�ϊ�������A����PDF��ǂݍ��ނƂ��ׂẲ摜������ɍœK�ȉ摜�ɕϊ�����Ă��܂��B���̉摜��DRA-CAD�t�@�C�����ɕۑ�����A�t�@�C�����ړ����Ă��摜���ꏏ�Ɉړ����A�ǂ��ł����ꂢ�Ȉ�����ł���悤�ɂȂ�܂��B�iPDF�Q���j |
|
�唻�v�����^���Ȃ��Ă������}���쐬������@ |
���[�����Ή��̑唻�v�����^�Ȃ�A�ȒP�Ɍ����}���o�͂ł��܂����A�y�[�W�v�����^�����Ȃ��ꍇ�Ɍ����}���쐬������@��������܂��B�iPDF�Q���j |
|
3�����n |
�����_�����O�𑬂�������@
|
�@�m�X�^�[�g�n���m�t�@�C�������w�肵�Ď��s�n�����s���܂�
�A�u���O�v�̗��Ɂuregedit�v�Ɠ��͂��A�mOK�n���N���b�N
�B�u���W�X�g���@�G�f�B�^�v���N������̂ŁA���̃t�H���_���J���܂�
HKEY_CURRENT_USER\Software\Kozosystem\DRA-CAD21\Raytrace
�C�E���́u���O�v�ɂ���uListX�v�uListY�v�uListZ�v�̒l��傫�����܂�
�@�����̒l���傫���Ȃ�A������g�p�ʂ��傫���Ȃ�̂ŁA�u�\�L�v���u10�i�v�ɂ��Ă܂��́u200�v���x�Ŏ����Ă݂܂��傤�B�Ȃ��AListX�AListY�AListZ�̒l�͂��ׂē����l�ɂ��Ă�������
�@���l���傫������ƁADRA-CAD�������^�C���G���[�ŗ����܂�
�܂��A�傫����ΕK�������Ȃ�Ƃ����킯�ł��Ȃ������ł�
�ύX������K�������_�����O�̃e�X�g�����Đ��l�����肷�邱�Ƃ����E�߂��܂�
�����̐ݒ�́A�u400�v����ԑ��������ł����A���܂ɗ�����̂ŁA���݂́A�u200�v�ɂ��Ă��܂��iWindows11 64bit ������32GB�j |
�ʂ̍ގ��ύX��Ɋ�����ς�����@
|
DRA-CAD14����ʂ̍ގ��ύX���ł���悤�ɂȂ�܂������A�ύX�����ʂ̊�����ύX���悤�ƍގ��ύX�R�}���h�ŁmALT�n�L�[���g���ăN���b�N���Ă��p�b�P�[�W�̂܂܂Ȃ̂Ō��̃p�b�P�[�W�̃v���p�e�B�ɂȂ��Ă��܂��܂��B
���̂悤�ȂƂ��́A�ގ��ꗗ�ŕҏW���܂��B
|
�J�����̐ݒ�Ŏ��_�̈ʒu����ɃA�C���x���ɂ�����@
|
�m�\���n���m��ƕ��ʂ̐ݒ�n�Łu���_�F�v�́uZ�v�Ɂu1500�v����͂���A�J�����̍����͏�Ɂu1500�v�ɌŒ肳��܂�
|
�����p�[�X�̌����ݒ�
|
�V��̏Ɩ����Ɍ�����z�u����ꍇ�́A200�o�قlj������ʒu�ɔz�u���܂��B�����Ɍ�����ݒu���Ă����邭�Ȃ�܂���B
�܂��A�V��ʂɕ⏕���Ƃ��āu���s�����v���u�e�����v�̃`�F�b�N���O���A�u���x�v���u0.2�v�ɐݒ肵�ē��ĂĂ�����ƓV��̈Â�����������܂� |
�~�ʏ�̕ǂɃ^�C����������Ɗ���t������@
|
DRA-CAD�ł́A���f�����O�ŋȖʂ��������Ƃ��ł��܂���B2�����œ��͂����~��3�����\������ƁA���p�`�ŕ\������܂��B����́A�m���ݒ�n�u�\���v�^�u�́u3D�\���̉~�������v�Ɏw�肳��Ă��鐔�l�ő��p�`�\������܂��i�����ݒ��<36>�j�B�\�������łȂ��A�~�������L���ĉ~�����쐬����ƁA���̕������Ŏw�肳�ꂽ�m���p���n�ɂȂ�܂��B���̑��p���Ƀe�N�X�`���[�Ń^�C�����w�肵�Ă����ꂢ�Ɋ��t�͏o���܂���B���̂��߁A�Ȗʂ�\���������ꍇ�́A2�����ō쐬�����~��~�ʂ��m�~�E�~�ʐ������n�ł��炩���߁A�e�N�X�`���[�̊��t�ɂ��킹�ĕϊ����Ă�������L���܂��B
�Ⴆ�A300�p�̃^�C��������t�������Ƃ��́A�~�ʂ̑傫���ɂ����܂����A�m�~�E�~�ʐ������n�Łu�����v���u600�v�Ɏw�肵�A�u�|�����C�����v�Ƀ`�F�b�N�����A�ϊ�����A�^�C��2��������t�����܂��B |
�p�m���}�����_�����O�����摜���t�F�C�X�u�b�N��360�x�̉摜�Ƃ��Č�������@
|
�͂��߂�DRA-CAD�Ń����_�����O�����摜�ɂ́AExif��Ȃ��̂ŁA���̂܂܃A�b�v���[�h���Ă�360�x�̃p�m���}�ɂ͂Ȃ�܂���B
�K�v��Exif���́AExif���̃��[�J�[���u��FApple�v�AExif���̃��f�����u��FiPhone
6�v���Ǝv���܂����AExif��ҏW�ł���\�t�g�ŁuDRA-CAD�v�Ɠ���Ă��F�����܂���ł����B
�t�F�C�X�u�b�N�̃w���v�Z���^�[�ɂ��ƁA360�x�B�e�Ή��J�����AiPhone�AiPad�A�T���X��Galaxy�ȂǂƏ�����Ă���̂ŁA�����ł́AiPhone�̎ʐ^�𗘗p���܂����B
1.iPhone�ŎB�e�����ʐ^��Photoshop�ŊJ���A���ׂĂ�I�����A���肷��i�^�����ȉ摜�ɂȂ�܂��j
2.�L�����p�X�T�C�Y��18,000�~3000�s�N�Z���ɂ���i6:1�̔䗦�j�B
���������������T�C�Y�ł��\�Ȃ悤�ł����A6:1�̔䗦�ł�������Ȃ��摜�ƂȂ�悤�ł��B
3.DRA-CAD�Ńp�m���}�����_�����O������3000�s�N�Z���ōs���܂��i�摜���r��ėǂ��Ȃ�A�f�t�H���g�Ń����_�����O�j
4.DRA-CAD�Ń����_�����O�����p�m���}�摜��1�Ő^�����ɂ����ʐ^�ɓ\��t���傫�����g��k���ō��킹�܂��B
5.�ʖ���jpeg�ŕۑ����܂��B
6.�t�F�C�X�u�b�N�ɃA�b�v����ƁA360���̈���ł���摜�Ƃ��ĔF������܂��B
��Facebook�Q��
|
STAR
WARS�̂悤�ȃI�[�v�j���O�������@
|
DVD�̍쐬�ŃI�[�v�j���O�ɃX�^�[�E�H�[�Y�̂悤�ȕ������F������ł����悤�Ȍ��ʂ��~�����ꍇ�ADRA-CAD�ŊȒP�ɍ쐬���邱�Ƃ��ł��܂��B�iPDF�Q���j�B |
�����̑����猩����i�F��\��������@
|
�f�W�^���J�����ő��̊O�̎ʐ^���B�e���A�K�v�ɉ����ăg���~���O�����s���A���̊O�ɃX�N���[��������ē\��t���܂��iPDF�Q���j�B |
90�x�Ȃ������K�i�̃R�[�i�[������R��t�����萠���쐬������@
|
DRA-CAD�Ŏ萠�����ɂ́A�|�����C�����쐬���āA�u�p�C�v�v��u�ȒP���v�R�}���h���g���č쐬���܂����A3�����ҏW��ʂł́A3D�|�����C���̘A����ʎ��͂ł��܂���B
�����ōs�����@�Ƃ��ẮA3�����ҏW��ʏ�Ŏ萠�̒��S��������3�p�`���쐬���A�u��]�v�R�}���h�ŕ��ʏ�ɔz�u���āA�u2�����ϊ��v���u�|�����C�������v���A�R�[�i�[�����ɖʎ������āu�|�����C�����v���u3�����ϊ��v���u��]�v�Ō��̈ʒu�ɖ߂��A�u�ȒP���v�ō쐬���܂��B�iPDF�Q���j�B |